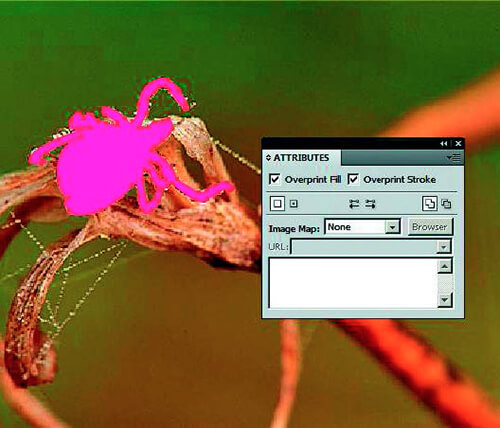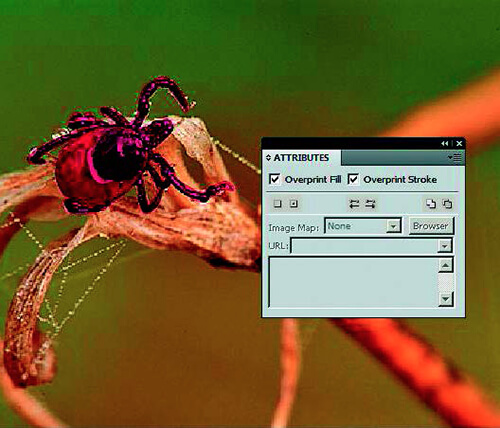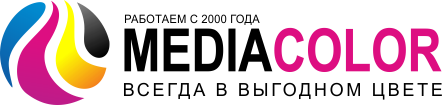Как сделать в документе выборочный лак
Для того, чтобы получить максимально корректный в этом плане файл, нужно соблюсти несколько моментов:
1. Объект, который будет задаваться выборочным лаком должен быть в одном файле с теми печатными объектами и изображениями, на которые он будет наносится! (это позволит и вам визуально видеть насколько лак соотносится с объектами, на который он наносится, и нам впоследствии нанести его именно так, как вы хотели).
2. Лак должен быть задан отдельным цветом (Spot color), в противном случае, если он будет задан по CMYK, то вместо лака на нужном вам объекте вы получите этот объект, запечатанный тем цветом, который вам показался “похожим на лак”. Оборудование, к сожалению, ваши мысли читать не умеет.
3. Объекту, который задан, как лак, обязательно должна быть присвоена функция Overptint! Иначе объект который будет покрываться лаком просто исчезнет и на месте него будет просто цвет бумаги.
Теперь на примере одной работы подробнее рассмотрим, как это правильно сделать. Допустим мы имеем изображение паука на траве и у нас стоит задача, сделать этого паука выборочным лаком.
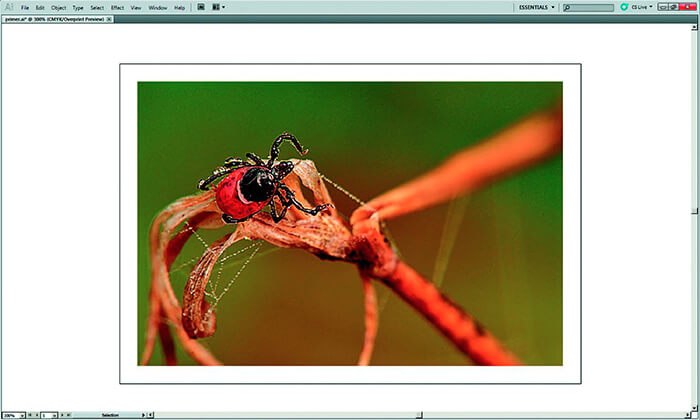
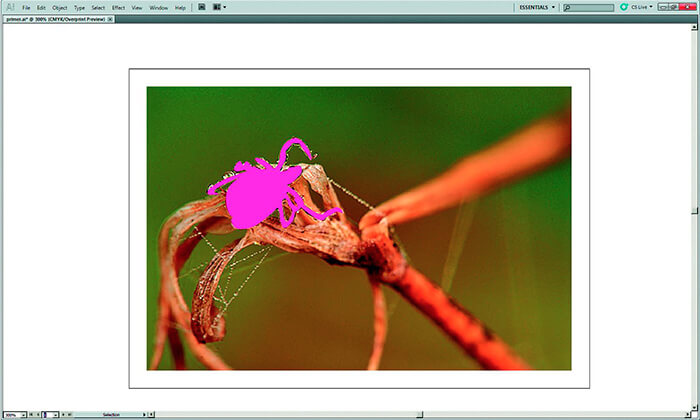
К сожалению на этом этапе большинство изготовителей макетов считают свою задачу выполненной и с чистой совестью отдают макет на печать. В лучшем случае это заметят и исправят, в худшем, напечатается именно то, что вы видите на экране, то есть розовый контур паука, который должен был быть лаком. Чтобы этого не произошло, нужно произвести несколько несложных операций уже упомянутых выше:
Задаем во вкладке SWATCHES новый цвет, какой именно-не принципиально. В данном случае сделан цвет 0-80-0-0. А теперь самое главное. Заходим в опции цвета (двойной щелчок мыши по этому цвету либо в опциях вкладки выбрать “swach option”) и выставляем в этих опциях Color Type - Spot Color, в Swatch Name пишем Lak, что в данном случае вполне логично (рис. 3). Нажимаем OK. Теперь если посмотреть на иконке этого цвета во вкладке Swatches, то у него в правом нижнем углу будет белый треугольник с черной точкой (рис. 4).
Если вы это видите, значит вы все сделали правильно. Черная точка означает, что это теперь отдельный цвет. Если этой точки нет, значит Вы не присвоили этому цвету статус отдельного и он будет восприниматься программой по своей CMYK-овой составляющей. Когда все получилось, закрашиваем этим цветом те элементы, которые у нас сделаны для обозначения лака. По возможности, лучше дать небольшую обводку, чтобы область лака была чуточку больше, чем элемент, который он покрывает.
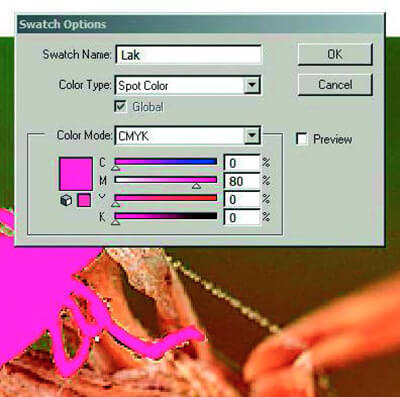
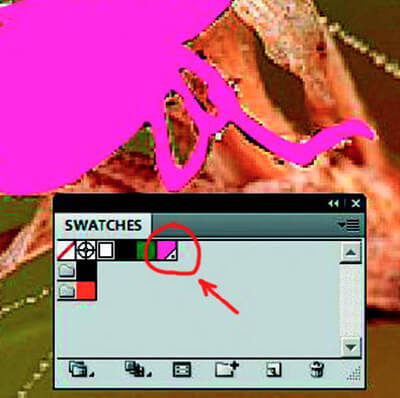
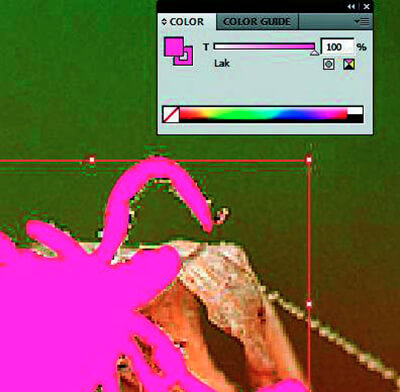
Еще раз хотелось бы обратить Ваше внимание на то, что главное именно задать лак спотовым цветом, что делает его отдельным элементом и отделяет его от всех остальных красок, в этом случае, какой именно раскладкой по CMYK он будет задан и как будет назван не принципиально, это теперь всего лишь отображение на мониторе и можете выбрать любой цвет, который вам визуально понравится. Главное следить, чтобы сам по себе этот отдельный цвет был 100% (рис. 5).
И последнее действие, которое необходимо выполнить-это задать лаку атрибут Overprint. Это нужно для того, чтобы элемент лака не “вырубался” в изображении. Тут все просто: выделяем наш лаковый элемент, открываем вкладку Attributes и выставляем галочки на саму заливку и обводку, если она присутствует (рис. 6). И для того, чтобы окончательно убедиться в том, что мы все сделали правильно, мы можем включить режим Overprint Preview (Alt+Shift+Ctrl+Y, на платформах Мас соответственно Alt+Shift+Command+Y), либо в командной строке выбираем View - Overptint Preview. Это нам позволит проверить, правильно ли мы включили функцию оверпринт. Если мы все сделали правильно, то мы увидим под лаком наше изображение, в данном случае паука. Мы будем видеть его так, как если бы смотрели на изображение через цветное стекло (рис. 7). Если же мы где-то ошиблись и не установили Overprint, то при включении этого режима паук так и не проявится и останется под элементом, обозначающим лак.